We only had access to digital life as the pandemic struck and schools, colleges, and offices were closed. As a result, we learned a lot of things that were only conceivable with computers. We had to screen share and screencast for meetings, classes, and projects.
A screencast is a digital video recording of your computer screen with audio narration. Screencasts are one of several sorts of tutorial platforms. Screencasts, which are like screenshots, can also be referred to as screen capture videos or screen recordings, and are an excellent way to teach or share concepts. To make life simpler, techsmith has created incredible tools; read on for more information.
Techsmith capture, formerly known as jing screencast, is a new free screenshot and screencasting application developed by techsmith corporation. It works well on both windows and mac computers. With no hidden charges after installation, it is free and enables you to capture snapshots of the screen, which are saved in the downloaded file on your computer. You can also screencast your window by recording it along with a voiceover. You can easily share it with others. And record videos from your webcam.
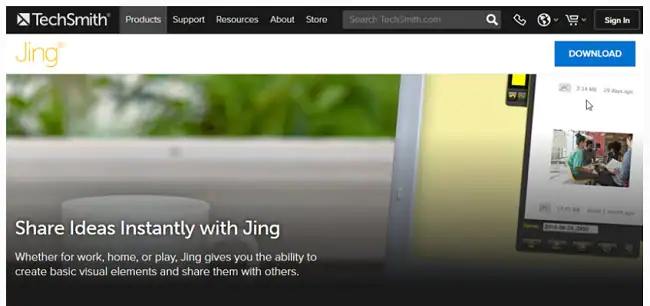
Jing has been discontinued because it is only supported. SWF Flash video format, which is no longer usable. The new edition now supports .MP4.
Techsmith capture has also released a mobile version only for IOS where you can record the screen and further share it in Camtasia and Snagit for editing. To create an account, you will have to provide an email address and password and if you already have an account, you just must provide your TechSmith ID.
Features:
- Improved video capture, including longer video recording and webcam and system audio recording.
- The video format output has been updated to.MP4.
- Capture supports full-screen and regional picture capture for screenshots.
- Creates an incredible platform to upload any set screenshots or displays to TechSmith, and easily paste them to a specified document.
- An arrow, rectangle, highlighter, with font pallet and customizable size options are some of the simple image annotation features.
Snagit, a screen-capture tool from techsmith corporation, enables you to record your screen and webcam easily and quickly. It comes with a picture-in-picture mode, cross-platform compatibility with formats and editing tools, and several video enhancements. This product offers a 15-day free trial as well as two one-time purchase options that include a lifetime license and one year of software maintenance.
Snagit comes with many options to let you capture screen activity and even make useful films and gifs for increased productivity.
An overall all-in-one intriguing capture icon.
Complete outstanding capture.
Capture the complete desktop resolution, a panel, a tab, or a running/moving screen.
Features:
- Capture for Panoramic Scrolling: Take a screenshot that spans the entire page and scrolls. Snagit enables you to easily capture horizontal or vertical scrolls, scroll indefinite webpages, extended chat sessions, and anything in between.
- Icon for Text Grab: Grab any text from a specified screenshot or document and swiftly copy the text to another file for editing. Without having the burden to retype the entire, you can easily copy it to another file.
- The Cloud Library: When your captures are synchronized via the cloud provider of your choosing, you may find, open, and modify them as you travel between computers (Windows or Mac).
- Icon for Screen Recording: The screen recorder in Snagit enables you to rapidly film yourself going through tasks. Alternatively, you can extract individual frames from the recorded movie. You also have the amazing privilege of converting any of your videos to animated GIF files or simply as mp4.
- Camera for Recording: Record your screen or camera — or both at once with picture-in-picture — To enhance an effective way of communicating with teammates and clients from all around the globe.
- Icon for Recording Audio: With a help of a microphone, users can always add their specified audios to the video documents.
- Icon for Animated GIFs: Any small recording can effectively be converted to an amazing, animated GIF and rapidly added to a document, chat, or website. Snagit has pre-set and custom choices to help you produce the best popular and suitable GIFs.
- Icon for Trip Video Clips: You can always omit any unwanted or unnecessary recordings that are displayed. Be it the very start, or the end, you can effectively omit any set recordings from your video file.
- Capture an iOS Screenshot: Using a few touches, you can capture your iOS screen and quickly send it back into Snagit for trimming with the TechSmith Capture App.
- Icon for Annotations: Expert markup tools can be used to annotate screen captures. Using a range of pre-set styles, you may add individuality and sophistication to your screenshots. You may also make your own.
- Icon of the Step Tool: With just about a click, you can document steps and workflows. It is extremely simple as typing the alphabets A, B, C or even numbers such as 3,2,1.
- Icon for a Smart Move: Make things in your display captures moveable automatically. Rearrange buttons, erase text, and make other changes to your screenshots.
- Icon for Text Replacement: Snagit identifies specified texts that are embedded in the screenshots and enables you to change it quickly. Change the text in your screenshots by changing the alphabets or letters, color, fonts, and size without the burden of retouching the entire image.
- Tool for Simplifying: Simplify your typical screenshots.
- Icon of Stamps: Using screenshot stickers, you may add a personal touch to your photographs.
- Icon for Favourites: Add all your favorite tools in one place for easy access.
- Make Use of Templates: Using pre-set layouts within Snagit, you can quickly create virtual documentation, guides, and research materials.
- Make a video out of images: To make a short “how-to” film or GIF, simply sketch over a pre-set screenshot and talk simultaneously.
- Share it anywhere: Share using tools you already use, such as Slack, Teams, Dropbox, Google Drive, PowerPoint, Word, email, and others.
Camtasia is a beginner-friendly program that enables designers to produce professional training videos quickly and easily. It’s compatible with Windows and macOS.
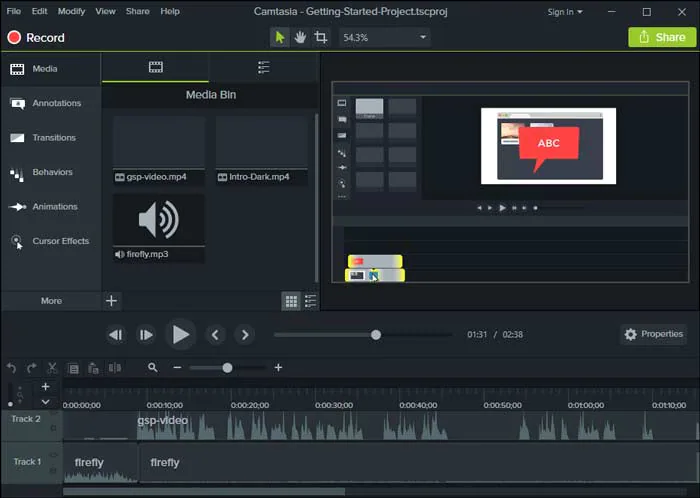
To try out the software, Camtasia offers a 30-day free trial. However, keep in mind that any files you export will have a watermark. To utilize the full version Camtasia must be purchased.
Features:
- Very simple to learn: Camtasia is designed for video editing beginners, with a basic user interface and a clean setup.
- If you’ve never edited a video before, Camtasia is a great place to start. The visual effect buttons are big and properly defined. Effects may be added with a simple drag-and-drop operation. The timeline contains an automated snap function that makes editing quick and easy.
- While not as powerful as professional video editing tools such as Adobe Premiere Pro, Camtasia can do for 70% of your training video needs.
- Fantastic screen capture feature: We’ve tried almost most of the screen recording software that is currently available in the market. With one of the most popular and the best screen recording functionality, Camtasia completely outperforms the competition.
- With easy-to-use and understandable resolution, it is always a big boon. Once you launch the tool, a screen recording icon is placed on your top toolbar. Where you must just click the button and start recording the specified screen in a couple of seconds.
- Impressive cursor effects: Camtasia’s incorporated, built-in features are modest overall. Their cursor features too, are out of this world. These cursor features provide automatic effects that can significantly improve the sharpness of exclusive video editing.
- ‘Cursor smoothing’ is the best and a fan-favorite cursor feature. You can also have the privilege to edit and collage several clips altogether. As a result, the application effortlessly sews them together, protecting the mouse from “hopping” to different regions of the display.
- User-interaction features: Training films frequently lack user-interaction, which is essential for learning. Camtasia enables you to include interactive quizzes in your videos. At the start, the finish, or all the way through the video. While you must be cautious of your export settings for quizzes to be effective (only helpful for embedding into eLearning modules). Nonetheless, Camtasia is ahead of the curve by offering this functionality, which combines video learning with amble interactivity. Quizzes incorporated in videos will undoubtedly grow more popular in the future of learning. Camtasia is the greatest tool for getting started right away.
- Comprehensive asset library: If you’re limited on time and need to discover materials quickly, Camtasia includes many of the fundamentals you’ll need. Icons, intro templates, motion backdrops, music tracks, and other elements are included. While many of the elements aren’t immediately modifiable, they do offer newbies a good starting point for creating instructional movies.
- Mobile version: Techsmith provides a free app for iOS and Android that enables you to capture screen recordings from your smartphone or tablet. The app works in tandem with Camtasia’s desktop edition, allowing you to send files straight to your PC. This is useful if you’re doing training films for iPad or mobile applications.
- Excellent customer service: Techsmith has a strong and remarkable customer service team. If you have any problems, they are fast to reply and usually quite helpful in resolving them. We had difficulties with crashing and exporting, and their support team was fast to respond.
- Low cost: Some people consider Camtasia to be expensive. We feel Camtasia is well worth the price when compared to competing for video editing and eLearning production tools. Adobe and Articulate 360 charge on a monthly or annual basis, which is significantly more expensive in comparison. Camtasia is a steal for what you receive!
TO TAKE SCREENSHOTS:
Step 1: To capture an image, you first need to sign into Screencast.
Step 2: Then you need to Launch the TechSmith Capture button.
Step 3: The Capture option will appear, or you can press Shift+F11 (Windows) and Command+Shift+1 (Mac).
Step 4: Select an area to record by clicking and dragging the crosshairs or choose Fullscreen to capture the full screen. The picture or video toolbar is shown.
Step 5: Select the Image Capture option.
Step 6: The Image Preview text box is shown. Choose a color and a tool to add annotations to the image.
Step 7: Options to zoom in and zoom out are in the toolbar.
Step 8: Various options in the preview will appear like upload, upload later, save, copy, or delete.
TO RECORD A VIDEO:
The same first 4 steps must be repeated. Then do the following steps:
Step 1: Instead of the Image Capture option, click the Video Capture option.
Step 2: Different recording settings will appear-
- Webcam
- Picture-in-Picture
- Fullscreen Webcam
- Microphone Audio
- System Audio
- Adjust Size
Step 3: To Record, press Shift+F11 (Windows) or Shift+Command+1 (Mac).
Step 4: Options to switch on/off webcam and microphone, pause, start over, cancel is available
Step 5: To stop the recording, press Shift+F11 (Windows) or Shift+Command+1 (Mac).
Step 6: You can then upload your content or delete it permanently.
STEP 1: Take a screenshot
Use images and videos to show clients and employees how to accomplish something.
STEP 2: Include more context
To make visual instructions and guidelines, mark up your screenshots, clip your video, or utilize a template.
STEP 3: Distribute as a picture, video, or GIF
Send media to popular applications, platforms, and cloud drives directly. Maintain an editable copy for yourself.
How to use Camtasia?
Camtasia charges after a free trial of 30 days. You will need an account to use Camtasia.
Step 1: Click the option ‘Record the screen’.
Step 2: Select the area you want to record on the screen
Step 3: You are provided with the option to record the webcam if needed.
Step 4: Select the audio options.
Step 5: Click the Recording button or press the F10 key or Option+ Command+2 (Mac).
Step 6: Option to cut and trim the video.
Step 7: Option to zoom in and out aka Smart focus.
Step 8: Option to Save the video and export.
A Detailed Comparison:
Snagit: Snagit is simple to use and features a user-friendly interface for taking screenshots. It offers an easy-to-use interface with all the icons and settings for various capture techniques. You can screenshot photographs, capture movies, retrieve textual content, and many other things. Snagit provides you total control over what and how you want to record by allowing you to record the entire space, a single window, or a targeted region. You may apply effects as a component of your capture prior to more sophisticated possibilities. For photos, you may add highlights, rotate them, apply filters, and change the colors. Snagit stores the screenshot you record to your folder by default, so you may immediately share it in chat rooms like Zoom, Skype, and others. You may also configure it to store and distribute files using cloud hosting sites, mails, and data transfer mechanisms. When you close Snagit, it minimizes to the system tray, where you can activate it with simple shortcut keys or double-click it to restore the application. Snagit is extremely light, so you may leave it working all the while without dragging down your system. For easy editing, your Snagit setup will also include the Snagit Editor, which allows you to alter the images you take. You may also use it as a stand-alone program to edit photographs instead of Photoshop or MS Paint.
Camtasia: The fundamental benefit of Camtasia is that, despite the depth of its capabilities, it is extremely simple to use – and this is even more accurate with the introduction of Camtasia 2022. There are still other screencasting tool alternatives available, most just do not provide the depth and breadth of editing tools that Camtasia delivers. Some of these tools, such as the ability to include pop-up hints, quizzes, and graphics, have the potential to significantly improve the quality and efficacy of your lessons. And, while there are lots of superb video editing programs available – a few of them free or at a cheaper price than Camtasia – most of them lack the functionality to capture your screen information, which is essential if you want to create video courses. Although, there are a lot of speculations surrounding the effectiveness of each of this software, we can undoubtedly say that Camtasia has been working on updates as well as, providing an all-around satisfaction to its customers whatsoever.
TechSmith Capture: TechSmith Capture is a simple program that lets you record screenshots and display recordings for use at home or work. You may also distribute them to others. SWF Flash format is being phased out owing to Adobe’s impending cessation of development and support. TechSmith is enthusiastic about making it simple to graphically describe, educate, and communicate topics. They provide their clients with a free screen recorder and screen capture solution. TechSmith Capture has been updated with new features, along with a user-friendly platform that is more in tune with other flagship screen capture applications, Snagit and Camtasia. Comparatively, TechSmith is one of the simplest yet most powerful tools that incorporate many ways to help and reach out to the queries put forward and are consistently trying to improve their reach and credibility. Hence, comparatively, TechSmith gets an upper hand in terms of the features and possibilities that one could accomplish with a screen capture software.
DemoCreator – Alternative to TechSmith
DemoCreator is an incredibly advanced program that functions primarily as a screen recording tool. It is an alternative to TechSmith and its products. It works on both Windows and Mac just like TechSmith Capture, Snagit. It is widely used by YouTubers, Streamers to share online content.
CONCLUSION:
These programs have aided us in studying and succeeding in areas where we had no prior knowledge. Projects have become a lot easier with screencasting meetings, and the tools are user-friendly and time-saving. It has also aided content creators in effectively uploading their recordings; there are also tutorials available, so if you are new to it, it will only take a few hours to learn the program and a few days to practice.
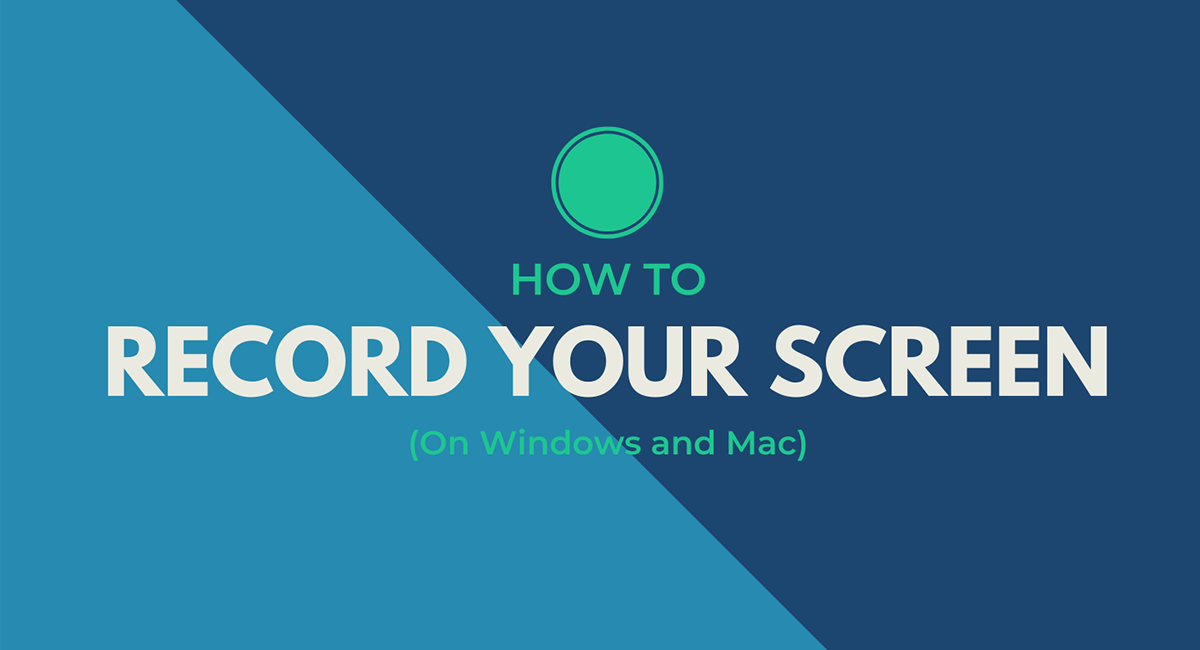
Leave a Reply